Как использовать Microsoft Paint 3D в Windows 10
- Начало работы: знайте, что вы хотите сделать
- Создание 3D-объектов: мясо Paint3D
- 3D Doodle приносит удовольствие от рисования 3D
- Рисование стикерами и текстом
Я признаю это - я просто не умею рисовать. Придерживающиеся цифры раздвигают мои творческие пределы. Итак, представьте себе мое удивление, когда я обнаружил, что создавать 3D-объекты и диорамы на самом деле проще в Microsoft Paint 3D, чем рисовать двухмерные изображения в устаревшем приложении Microsoft Paint.
Paint 3D не похож на привычное приложение Microsoft Paint. Основная задача Paint 3D - создавать забавные мультипликационные 3D-объекты и сцены и делиться ими. Основная часть привлекательности Paint 3D - это сообщество Remix 3D, где вы и другие участники можете импортировать, редактировать, а затем делиться цифровыми объектами и идеями. Еще один замечательный инструмент Magic Select, который функционирует как бесплатный инструмент для редактирования 2D-и 3D-контента в стиле Photoshop. Не забывайте и о новом приложении Mixed Reality Viewer!
Возможно, вы еще не видели Paint 3D, но если вы еще не видели, сделайте это! Microsoft впервые запустил приложение вместе с Windows 10 Creators Update, поставляемой с Creators Update в прошлом году, и теперь она играет еще более важную роль в Fall Creators Update - как инструмент для 2D, 3D, так и смешанного контента. Вы можете сделать тонну с Paint3D, поэтому обязательно используйте наши ссылки на содержание, чтобы перейти к тому, что вас интересует больше всего. Поехали!
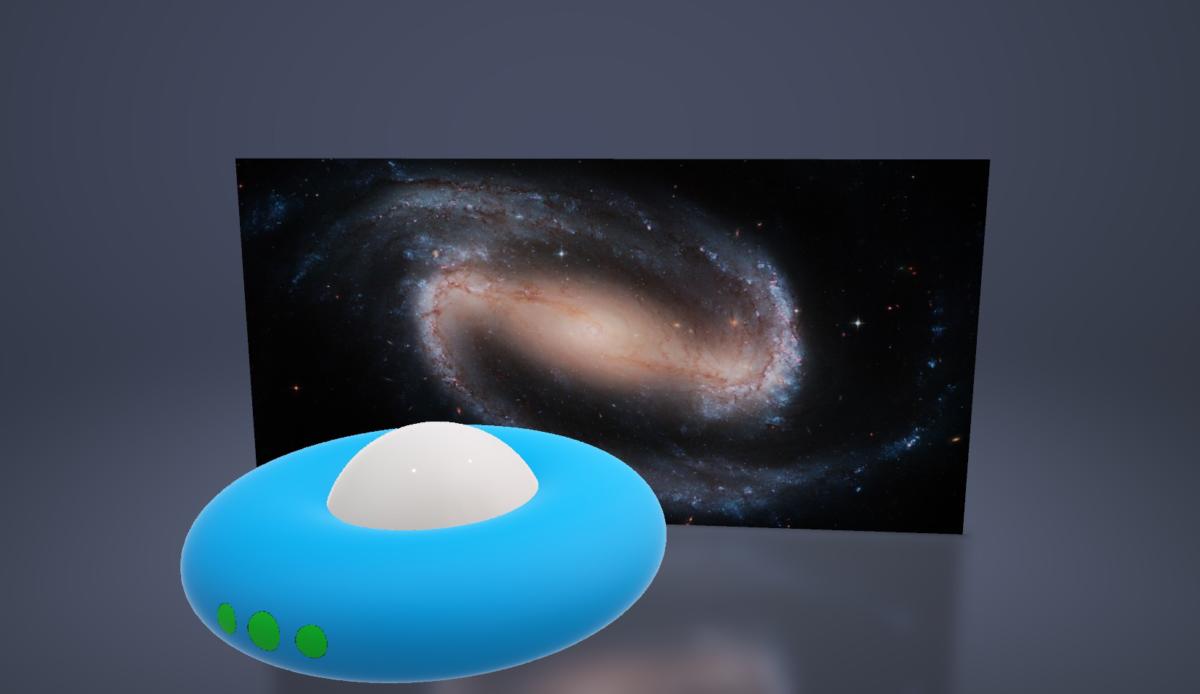
IDG / Марк Хахман
Создание этой 3D сцены заняло у меня около трех минут с Paint 3D.
Начало работы: знайте, что вы хотите сделать
С помощью Paint 3D вы можете выполнить три основные задачи: создать свои собственные 3D-объекты, поместить их в сцену, а также использовать инструмент Magic Select Magic 3D в качестве 2D- или 3D-редактора. Помните диорамы, которые вы сделали в начальной школе? Это Paint 3D в двух словах.
Нынешняя версия Paint 3D от Microsoft бросает в сторону несколько запутанное введение, которое она делала раньше, и бросает вас в самый конец. Не беспокойтесь - мы сами разработали лучший тур. Нажмите на большую кнопку New и давайте погрузимся.
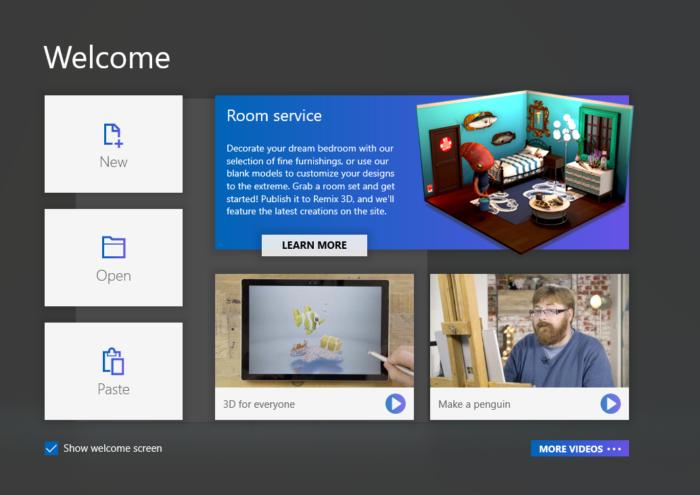
IDG / Марк Хахман
Оба видео в нижней части экрана приветствия Paint 3D стоят того, чтобы их посмотреть, но задача наверху могла бы быть лучше реализована. И почему там кнопка «Вставить»?
Не сразу видно, что вы смотрите в первый раз, когда открываете Paint 3D. Пустое пространство находится на очень слабой сетке внизу экрана. Это рабочее пространство? Окно? Нет, это Canvas, плоский, 2D цифровой фон для вашей сцены. Вы должны увидеть несколько знакомых инструментов рисования справа. Попробуйте щелкнуть карандашом, а затем нарисуйте волнистую синюю линию в нижней части холста. Ага! Это может быть фоном для морской сцены.

IDG / Марк Хахман
Интерфейс Paint 3D. На заднем плане холст, через который торчит простой конус. Окружающий конус - интерфейс, чтобы вращать и изменять его размер.
Фактически, Canvas является единственным 2D- объектом в Paint 3D - это просто плоскость без реальной глубины. Как вы быстро поймете, у Microsoft есть свои идеи о том, как вам следует поступить, и они не всегда соответствуют тому, как вы хотите что-то делать. На самом деле, даже если Canvas, вероятно, будет первым, с кем вы будете взаимодействовать (или удалять), вкладка Canvas будет пятой в ряду значков в верхней части экрана. Но вы не здесь для 2D, не так ли? Нажмите значок 3D-объектов в форме куба, чтобы открыть экран 3D.
Создание 3D-объектов: мясо Paint3D
Создание и управление простым, примитивным трехмерным объектом относительно интуитивно, как и в традиционном приложении Paint. Нажмите на объект в меню справа - например, на конус - и щелкните левой кнопкой мыши, чтобы открыть его. Вы можете изменить его размер любым удобным вам способом.
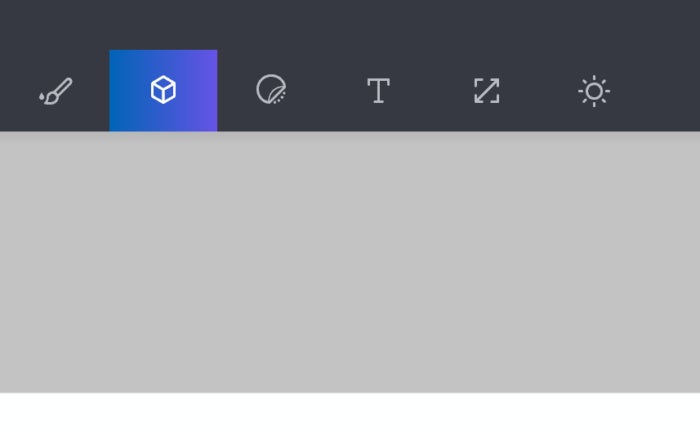
IDG / Марк Хахман
Интерфейс Microsoft Paint 3D: инструменты, трехмерные объекты, наклейки, текст, холст и эффекты. Paint 3D предполагает, что вы сначала захотите нарисовать Canvas, а затем создадите 3D-объекты. Это немного сбивает с толку, но вы поймете это.
Когда вы отпустите кнопку, рамка окружит объект четырьмя ручками в форме круга. Три из ручек будут вращать конус в пространстве. Четвертый (в положении 9 часов) будет тянуть или толкать конус ближе к вам или от вас. Если вы решите нарисовать его другим цветом, вы можете увидеть значок «Сфера», появившийся впоследствии. Это позволяет вращать объект, чтобы осмотреть его, но он должен вернуться к своей первоначальной ориентации, как только вы закончите. (Если вы не уверены, щелкнув значок справки в форме вопросительного знака в верхнем левом углу, вы проведете вас через весь процесс.)
Вы быстро обнаружите, что будете бороться с интерфейсом Paint3D так же, как и все остальное. С одним трехмерным объектом в игре, вращение не проблема. С двумя вам нужно начать думать о том, как они ориентированы относительно друг друга.

IDG / Марк Хахман
Создание этого дерева не было таким интуитивным. Поскольку в Paint 3D нет реального создателя пользовательских 3D-объектов, я взял два «2,5D» ствола, соединил их под углом 90 градусов друг к другу, а затем соединил их с тором и сферой. Выравнивание их всех было трудной частью.
Подумайте о снеговике, например. Вам нужно будет создать как минимум три сферы, расположив их рядом друг с другом. Объекты не деформируются при нажатии друг на друга, поэтому вы можете получить сферы внутри сфер, перекрывающие друг друга и, надеюсь, скрытые от глаз. Вы быстро поймете, что кнопка « Выбрать все» позволяет вращать всю трехмерную сцену в целом, в то время как многократный выбор (нажатие Ctrl ) или группирование объектов (например, вашего трехсферного снеговика) необходимы для организации вашей сцены или объекта. ,
Тем не менее, большая часть создания 3D-объектов или сцен - это просто проверка правильности их выравнивания. Вам нужно будет проверить все три оси, вращая их, чтобы убедиться, что все выглядит четко. Иногда кажется, что объекты слегка «прилипают», когда выровнены вертикально или касаются другого объекта, чтобы помочь вам. Это не происходило последовательно. Ожидайте много проб и ошибок, чтобы сделать вещи просто так.
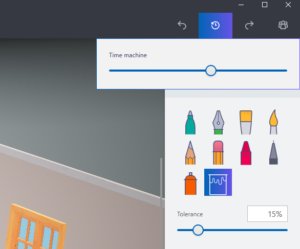
IDG / Марк Хахман
Удобная функция «машины времени» от Microsoft позволяет вам перематывать время и сохранять бекон.
Не отчаивайтесь, хотя. Если вы все испортите, Microsoft взяла одну удивительную функцию из своего Приложение OneNote UWP : Replay, теперь называется Time Machine. Машина Времени буквально записывает почти все изменения, которые вы внесли в сцену, и позволяет вам прокручивать время назад, находя место, где все прошло на юг. Не забывайте об этом: это бесценно!
Если вы креативны, собрать сцену из комбинации примитивных объектов достаточно просто. (Их можно оформить буквально через мгновение.) Но есть еще одна действительно изящная функция, которую предлагает Paint 3D, и это 3D Doodle.
3D Doodle приносит удовольствие от рисования 3D
Одним из реальных недостатков 3D Paint является то, что для гибкости очень мало места. На данный момент, вы не можете нарисовать спираль, например, или даже что-то вроде пирамиды. Вы также не можете деформировать цилиндр, скручивая его, чтобы он напоминал змею. (Когда мы спросили об этом, представитель Microsoft сказал, что никаких конкретных планов для этого пока нет.) 3D Doodle частично компенсирует это, превращая 2D-эскизы в 3D.
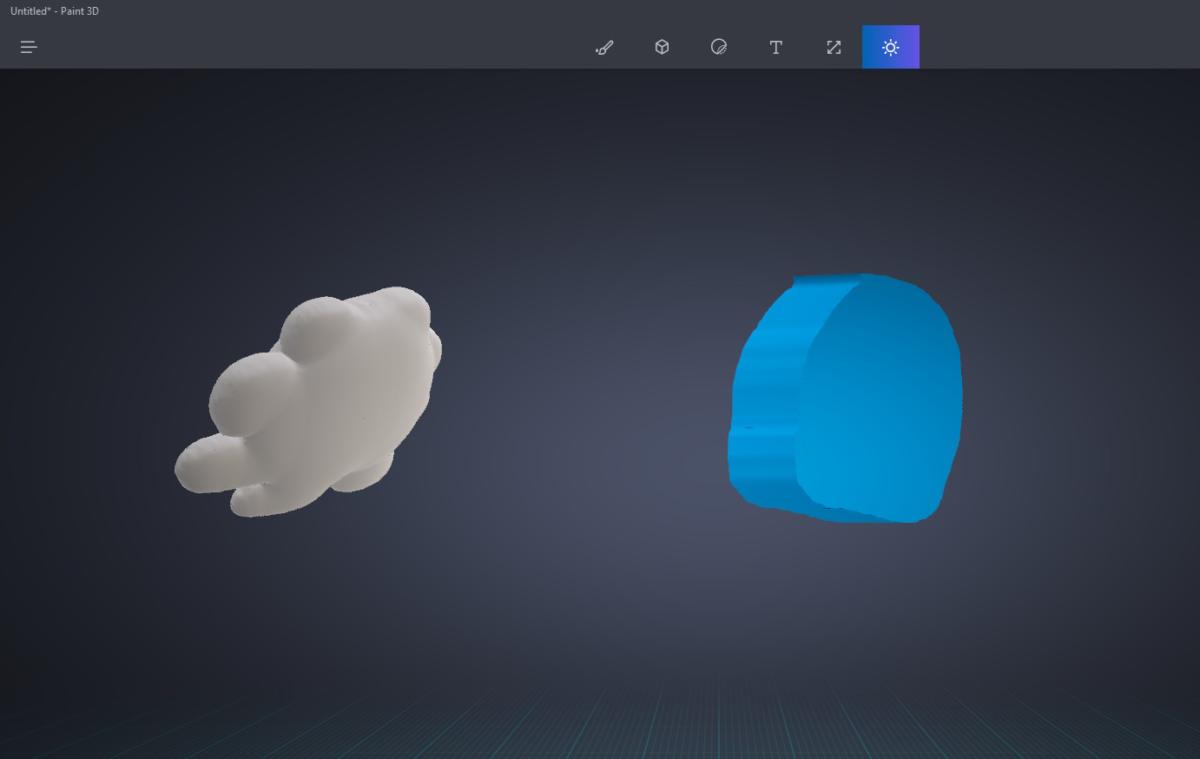
IDG / Марк Хахман
Как выглядят «мягкая» и «жесткая» версии 3D Doodle от Paint 3D, соответственно.
Самый простой способ - это просто попробовать: на вкладке 3D-объекты щелкните правой кнопкой мыши «мягкий» 3D-рисунок. Щелкните левой кнопкой мыши по основному рабочему пространству, а затем нарисуйте форму пухлого облака. Когда вы закончите форму, Paint 3D накачает ее чем-то похожим на подушку, которую вы можете разложить, сжать, сгладить или надуть. «Твердая» версия трехмерного каракули берет закругленный край «мягкого» каракули и делает его прямой линией. (Вспомните звездный небоскреб.)
Рисование стикерами и текстом
Независимо от того, рисуете ли вы свои объекты или сцену перед сборкой, это зависит от вас - у обоих подходов есть свои преимущества. Когда дело доходит до украшения ваших объектов, у вас есть три основных варианта: Инструменты, Наклейки и Текст.
Рисовать объект в Paint 3D относительно просто. На боковой панели «Инструменты» можно выбрать цвет, а также различные параметры текстуры, включая матовый, глянцевый и матовый или полированный металл. (Последние два очень хорошо воспроизводят эффекты золота, меди и других металлов.) Кисть выглядит так, как будто она намазывает тонкий слой 3D-краски на объект, а другие инструменты рисования одинаково сложны.
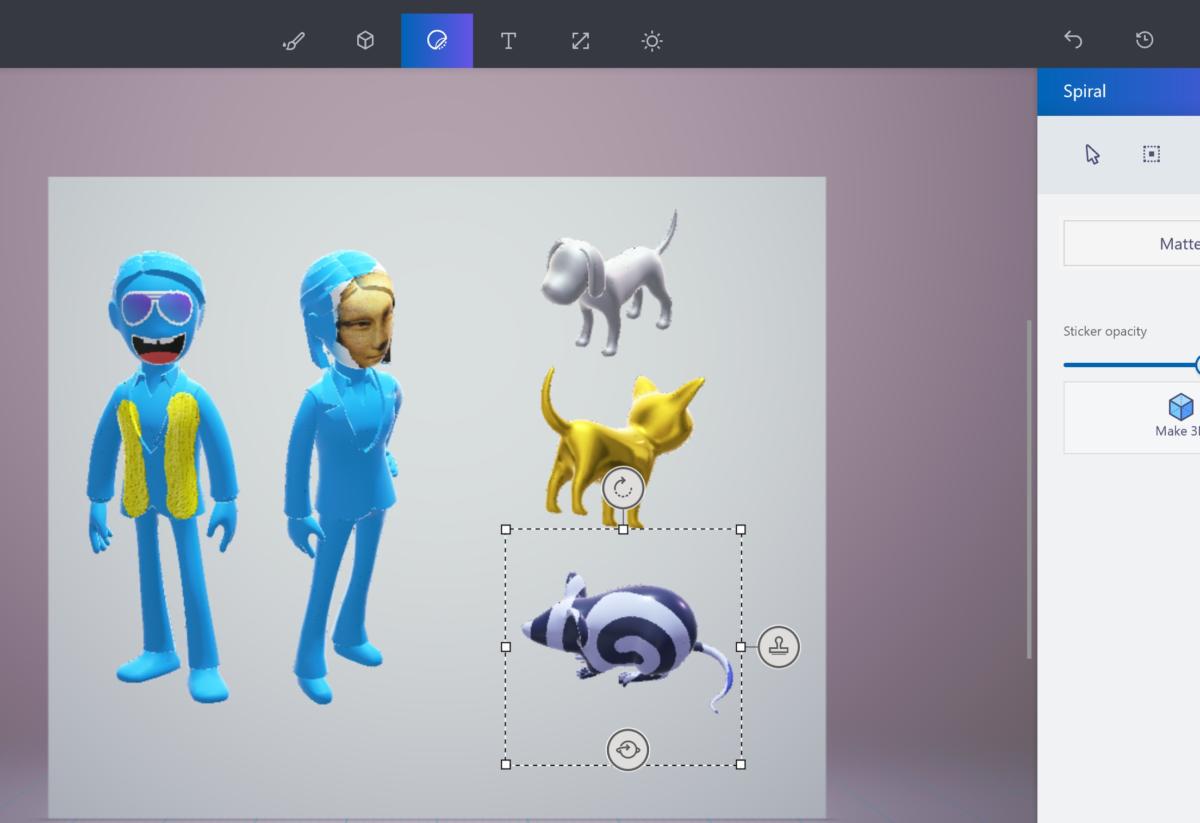
IDG / Марк Хахман
Простая текстура стикера, обернутая вокруг 3D-модели, может выглядеть довольно круто, как на мышке. Но попытка импортировать улыбку Моны Лизы на эту женскую модель выглядела гротескно.
Наклейки, тем не менее, являются обманчиво мощными косметическими инструментами. По умолчанию наклейки работают как текстура, которая автоматически отображается на трехмерной поверхности, что является отличным способом добавления деталей, таких как глазные яблоки, которые обычно приходится рисовать вручную. На самом деле на вкладке «Смайлик» есть стикеры для глаз, ушей и очков. Если вы поместите наклейку на 3D-модель и измените ее размер, вы быстро заметите, как все это работает. Нажмите значок «Штамп» (в положении «3 часа»), чтобы применить текстуру, и отрегулируйте непрозрачность в соответствии с вашими предпочтениями.
Более того, Microsoft также предоставила текстуры, такие как песок, кора и камни, чтобы сделать ваши 3D-сцены более реалистичными. Используй их.
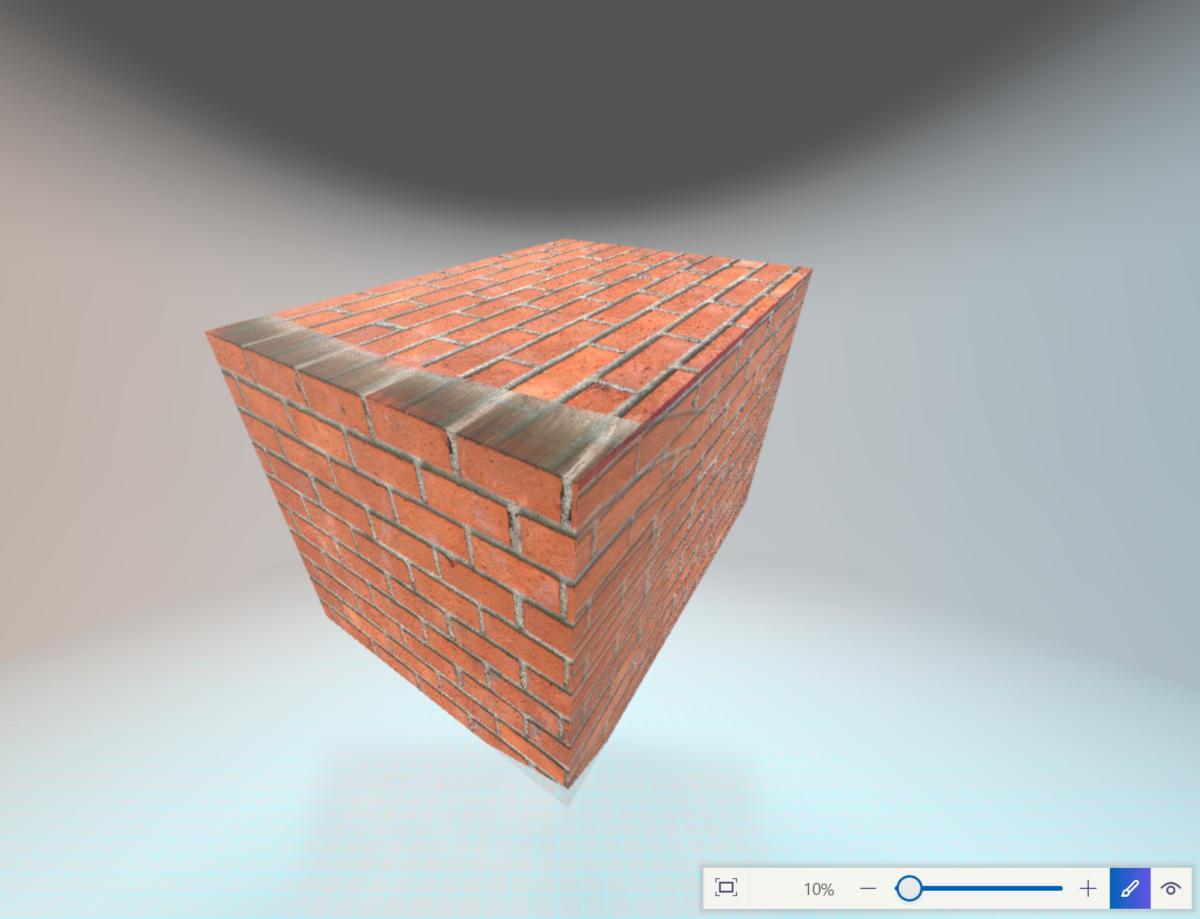
IDG / Марк Хахман
Вы также можете создавать свои собственные текстуры стикеров. Чтобы этот трехмерный объект выглядел так, как будто он сделан из кирпичей, я просто искал в сети текстуру кирпича, сделал из нее стикер и проштамповал каждую сторону.
Наклейки настолько мощные, что я бы даже рекомендовал их использовать инструмент «Текст». Текст делает две вещи: он создает плавающий трехмерный текст, который действует как трехмерный объект, и он также должен позволять вам вытравить двухмерный текст на объект. Я должен сказать, однако, потому что до сих пор я не смог заставить его работать. Простой обходной путь - взять Paint (да, обычное приложение Paint) и создать небольшой квадрат с текстом внутри, а затем сохранить его как обычный файл изображения. Paint 3D позволяет импортировать файлы изображений в качестве наклеек, поэтому сделать это практически проще, чем бороться с опцией «Текст».
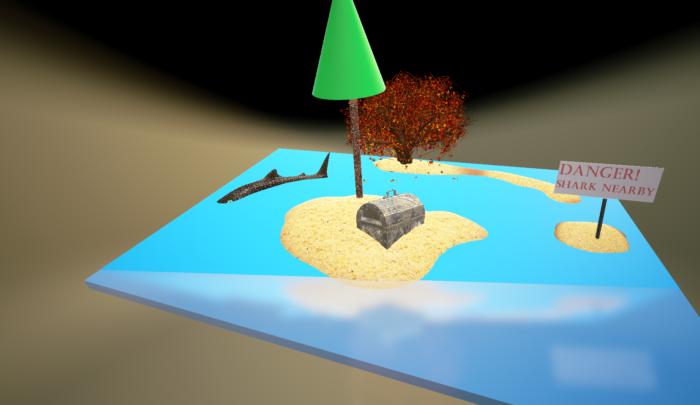
IDG / Марк Хахман
Я просто использовал Paint и Sticker, чтобы сделать знак справа.
Несколько других параметров вкладок почти кажутся запоздалыми. Вкладка «Холст» позволяет вам сделать несколько ограниченных изменений в «Холсте», а на последней вкладке «Эффекты» просто применяются параметры освещения разного цвета. Я ожидаю, что они будут прояснены чуть позже - например, ни один из трехмерных объектов не отбрасывает тени.

IDG / Марк Хахман
Экран Эффектов Paint 3D просто применяет различные цвета к освещению. Мы как-то надеемся на эффект диско-шара в какой-то момент.
Лучшая вещь? 3D изображения Remix вы можете позаимствовать и поделиться! Продолжай читать.
Помните диорамы, которые вы сделали в начальной школе?И почему там кнопка «Вставить»?
Это рабочее пространство?
Окно?
Но вы не здесь для 2D, не так ли?
Лучшая вещь?